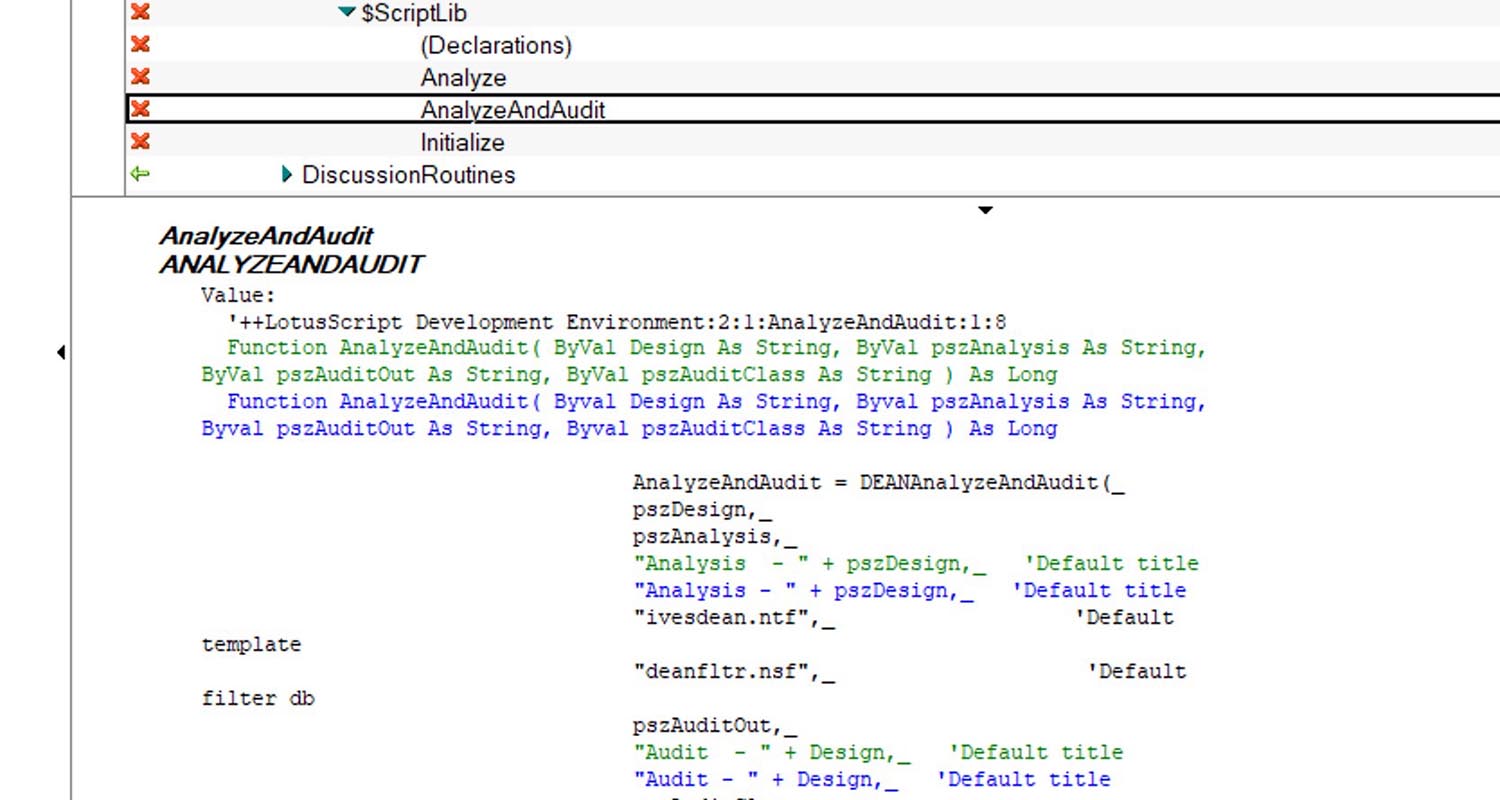For many years, Teamstudio Delta has been helping IBM Lotus Notes and Domino admins and developers find the differences between different versions of the same database. This can be useful in many different scenarios.
If you have an application in production and a user finds a bug, but you can’t reproduce the bug in your master copy of the app, you can quickly use Delta to check that the two apps are the same. If you have made changes to one of the standard application templates (mail, for example), and you’re rolling out a new version of Notes/Domino, then Delta can easily identify where you changed the original template so you can add the same changes to the new version. You can use it on two replica copies of the same database if you suspect you’re having replication issues.
Whatever you use Delta for, it’s likely that you spend most of your time interacting directly with the tool on screen. Many users have asked us though, whether it’s possible to create a report of the differences so that it can be distributed to several people or just saved for posterity. This can be especially useful if you are analyzing differences in large amounts of data (yes, Delta can compare documents as well as design elements). I’m happy to say that the answer is yes, it is possible, and the purpose of this short post is to explain how it’s done.
Like most of our Notes and Domino developer tools, Delta creates its report in the form of a Notes database. That makes it easy to distribute, share, and search the report output in a way that wouldn’t be possible with a printed report or PDF.
Here are the steps needed to create a report in Delta:
Start up Delta, select the databases or templates you want to compare, and then select Report from the main window:
You’ll see the General tab of the report generator window. Delta automatically fills the Description field for you to help you identify the report in the output database (which can contain many reports). Feel free to edit this to something more meaningful to you.
In the “Write report to” section you can specify whether to add the report to an existing report database or create a new one. In most cases you will want to keep “Use a separate response document” checked. If you clear that checkbox, the whole report will go into a single document, which could be very long!
The other options are the same ones you get if you’re just reviewing the differences on the screen, with a couple of additions. The Hide Properties checkbox will list only the name of design elements or documents that are different. Details about the differences are not included in the report, so you cannot learn what or where the differences are. This option produces a significantly shorter report. The Hide Identical Properties checkbox will exclude from the report any identical individual properties for an object with differences. This means that objects with differences are included in the report, but within those differences any identical properties are excluded. This option produces a shorter document for each design element or document comparison.
And that’s it! The formatting of the data in the report is a little different to what you see on the screen (for example, differences are shown beneath each other as opposed to a split screen display). But aside from that, navigating the report is usually very intuitive.
For more detailed information on how to use this feature, check the documentation for Delta here.
If you have questions about this or any aspect of using our tools, click the button below to start a conversation. We’re always happy to chat!